Senuti Mac Free
Download Senuti for Mac free. Windows Media Player 9.0 Enjoy digital media with Windows Media Player; Windows XP Service Pack 3 SP 3 Windows XP Service Pack 3 Build 5512 FINAL. Senuti 1.3.5 for Mac can be downloaded from our software library for free. Our built-in antivirus scanned this Mac download and rated it as 100% safe. The software is categorized as Audio & Video Tools. The program is sometimes referred to as 'Senuti copy', 'Senuti 2', 'Senuti musique'. This app's bundle is identified as com.fadingred.Senuti. Learn more about free and legal ways to download the program in 2021. Senuti is a free Mac OS X software application written primarily by Whitney Young. It was launched on April 19, 2021, to copy songs from an iPod to your Mac computer running Mac OS X 10.3 or later.
Follow the steps for Yosemite download form Mac Apps Store

Senuti is a MAC OS X application which can transfer audio and video files from an iPod/iPhone back to a Mac. This application can be downloaded as a free demo which makes it possible for users to transfer as many as 1000 songs from an iPod. Senuti, senuti for windows, senuti alternative, senuti big sur, senuti license key, senuti license key mac, senuti alternative mac, senuti app mac, sinusitis, senturion last croatian Senuti file hosting open torrent format macOS for mac. To Mac OS X 10.12 new version Senuti 1.3.5 download.
OS X Yosemite was announced and released to developers on June 2, 2014, at WWDC 2014 and released to public beta testers on July 24, 2014. Yosemite was released to consumers on October 16, 2014. Following the Northern California landmark-based naming scheme introduced with OS X Mavericks, Yosemite is named after the national park.
- Sign in to the Mac Apps store after lunching the Mac Apps store starter file on the desktop or laptop.
- Then use the search bar for find the Yosemite download link and click the button to download when you found. To download Yosemite you must sign in to the Mac Apps store by using Apple ID username and password.
- The Yosemite file is 5GB of size. So, please choose a proper drive which has relevant free space to download the file.
- After you download the Yosemite download file it will automatically open for installing. Do not proceed with the auto installation process.
- What you have to do is, quit from the auto installation process and create a bootable USB drive with the Yosemite installer.
- After that you will be able to boot up the Mac PC using the USB bootable installer.
- Learn about the Yosemite installing by USB bootable process from video tutorials and websites and guide them to complete the process.
Yosemite download from our server links
This method we are providing Yosemite download links for direct downloading. Please guide the following description for install the Yosemite Mac OS X.
Installing method one for Yosemite.
You can install the Yosemite into an empty volume of your PC or laptop or you can erase a volume and install the Mac OS X Yosemite. Here you do not install the Yosemite in current start up volume.
Second method: download El Capitan and Clean Install on Startup Volume
This is the method which is using a USB installer to install the Yosemite. Most of the people use this method for install Mac OS X versions on their Apple devices. In this method, the Mac OS X Yosemite will be installed on the existing startup drive. After you create the bootable installer on your USB drive you can plug in it to the Mac PC or laptop and go through the steps to install the Yosemite installer file.
System Requirements for Mac OS X Yosemite
2 GB of RAM, 8 GB storage, OS X 10.6.8 Snow Leopard
Senuti For Mac Yosemite 2017
Compatible device models for Mac OS X Yosemite.
Mac Mini, MacBook, MacBook Pro 17-inch MacBook White and Black, MacBook Retina, iMac, MacBook Air, MacBook Pro 13-inch, MacBook Pro 15-inch, Mac Pro.
See the video guide.
How to create a bootable installer as startup drive for Mac OS Yosemite installing process.
You can download the Mac OS X Yosemite installer from the Mac Apps Store. Then you can start to create a bootable disk as a startup device with the Yosemite download installer. Please remember to use more than 12 GB of free space USB drive to use as a bootable installer.
Step one: – plug in the USB drive to the Mac PC (use a secondary internal partition for installing the files)
Step two: – open the terminal and use the createinstallmedia command to create the bootable USB installer.
Step three: – Enter the following path to the terminal
Note: – the Yosemite installer must be in the application folder to do this step.
Example: –
Note: – In this example, the Yosemite installer in the application folder and Myusb is the name of USB drive which is used to boot.
Download Yosemite ISO from Torrents.
The Go menu in OS X Yosemite is chock-full of shortcuts. The items on this menu take you to places on your Mac — many of the same places you can go with the Finder window toolbar — and a few other places.
The following list gives you a brief look at the items on the Go menu:
Senuti Free
Back (Command+[): Use this menu option to return to the last Finder window that you had open. It’s equivalent to the Back button on the Finder toolbar, in case you have the toolbar hidden.
Forward (Command+]): This command is the opposite of using the Back command, moving you forward through every folder you open. Remember that if you haven’t gone back, you can’t go forward.
Enclosing Folder (Command+up arrow): This command tells the Finder window to display the folder where the currently selected item is located.
All My Files (Shift+Command+F): This command shows you all your document files at once.
This is a good time to use the Arrange pop-up menu to sort these files into some semblance of order.
Documents (Shift+Command+O): You’ll probably use this command often because the Documents folder is a great place to save documents you create.
Desktop (Shift+COmmandd+D): Use this command to display the Desktop folder, which contains the same icons as the Desktop you see behind open windows.
Downloads (Option+Command+L): This opens your Downloads folder, which is where files you download in Safari, save as attachments in Mail, or receive via AirDrop (explained shortly) are saved by default.
Home (Shift+Command+H): Use this command to have the Finder window display your Home folder (which is named with your short name).
Computer (Shift+Command+C): This command tells the Finder window to display the Computer level, showing your Network and all your disks.
AirDrop (Shift+Command+R): AirDrop lets you share files wirelessly with anyone around you. No setup or special settings are required. Just click the AirDrop icon in the Finder Sidebar, use this menu item, or use the keyboard shortcut, and your Mac automatically discovers other people nearby who are using AirDrop. Bear in mind that not all Macs capable of running Yosemite support AirDrop.
If your Mac is 2009 vintage (or older), AirDrop might not work.
AirDrop now works between Macs and late-model iDevices running iOS 8. Which late model devices, you ask? /anyconnect-4205015-for-macos/. AirDrop in Yosemite supports file sharing with the iPhone 5 and later, fourth-gen and later iPads, all iPad Minis, and fifth-gen and later iPod Touches.
Network (Shift+Command+K): This command displays whatever is accessible on your network in the Finder window.
iCloud Drive (Shift+Command+I): This command is new in Yosemite; it opens a window that displays the contents of your iCloud Drive.
Applications (Shift+Command+A): This command displays your Applications folder, the usual storehouse for all the programs that came with your Mac (and the most likely place to find the programs you install).
Utilities (Shift+Command+U): This command gets you to the Utilities folder inside the Applications folder in one fell swoop. The Utilities folder is the repository of such useful items as Disk Utility (which lets you erase, format, verify, and repair disks) and Disk Copy (which you use to create and mount disk-image files).
Recent Folders: Use this submenu to quickly go back to a folder that you recently visited. Every time you open a folder, OS X creates an alias to it and stores it in the Recent Folders folder. You can open any of these aliases from the Recent Folders command on the Go menu.
Go to Folder (Shift+Command+G): This command summons the Go to the Folder dialog. Look at your Desktop. Maybe it’s cluttered with lots of windows, or maybe it’s completely empty. Either way, suppose you’re several clicks away from a folder that you want to open.
If you know the path from your hard drive to that folder, you can type the path to the folder in the Go to the Folder text box — separating folder names with forward slashes (/) — and then click Go to move (relatively) quickly to the folder you need.
The first character you type must also be a forward slash, unless you’re going to a subfolder of the current window.
This particular dialog is a tad clairvoyant in that it tries to guess which folder you mean by the first letter or two that you type.
Connect to Server (Command+K): If your Mac is connected to a network or to the Internet, use this command to reach those remote resources.
Senuti For Mac Free Download
One last thing: If you’re looking for the Library folder inside your Home folder, which used to appear in the Go menu (before OS X 10.7 Lion), it’s now hidden for your protection. To reveal it, hold down the Option key and open the Go menu.
Follow the steps for Yosemite download form Mac Apps Store
OS X Yosemite was announced and released to developers on June 2, 2014, at WWDC 2014 and released to public beta testers on July 24, 2014. Yosemite was released to consumers on October 16, 2014. Following the Northern California landmark-based naming scheme introduced with OS X Mavericks, Yosemite is named after the national park.
- Sign in to the Mac Apps store after lunching the Mac Apps store starter file on the desktop or laptop.
- Then use the search bar for find the Yosemite download link and click the button to download when you found. To download Yosemite you must sign in to the Mac Apps store by using Apple ID username and password.
- The Yosemite file is 5GB of size. So, please choose a proper drive which has relevant free space to download the file.
- After you download the Yosemite download file it will automatically open for installing. Do not proceed with the auto installation process.
- What you have to do is, quit from the auto installation process and create a bootable USB drive with the Yosemite installer.
- After that you will be able to boot up the Mac PC using the USB bootable installer.
- Learn about the Yosemite installing by USB bootable process from video tutorials and websites and guide them to complete the process.
Yosemite download from our server links
This method we are providing Yosemite download links for direct downloading. Please guide the following description for install the Yosemite Mac OS X.
Installing method one for Yosemite.
Senuti Free Download
You can install the Yosemite into an empty volume of your PC or laptop or you can erase a volume and install the Mac OS X Yosemite. Here you do not install the Yosemite in current start up volume.
Second method: download El Capitan and Clean Install on Startup Volume
This is the method which is using a USB installer to install the Yosemite. Most of the people use this method for install Mac OS X versions on their Apple devices. In this method, the Mac OS X Yosemite will be installed on the existing startup drive. After you create the bootable installer on your USB drive you can plug in it to the Mac PC or laptop and go through the steps to install the Yosemite installer file.
System Requirements for Mac OS X Yosemite
2 GB of RAM, 8 GB storage, OS X 10.6.8 Snow Leopard
Senuti For Mac Yosemite 2017
Compatible device models for Mac OS X Yosemite.
Mac Mini, MacBook, MacBook Pro 17-inch MacBook White and Black, MacBook Retina, iMac, MacBook Air, MacBook Pro 13-inch, MacBook Pro 15-inch, Mac Pro.
See the video guide.
How to create a bootable installer as startup drive for Mac OS Yosemite installing process.
You can download the Mac OS X Yosemite installer from the Mac Apps Store. Then you can start to create a bootable disk as a startup device with the Yosemite download installer. Please remember to use more than 12 GB of free space USB drive to use as a bootable installer.
Step one: – plug in the USB drive to the Mac PC (use a secondary internal partition for installing the files)
Step two: – open the terminal and use the createinstallmedia command to create the bootable USB installer.
Senuti Download
Step three: – Enter the following path to the terminal
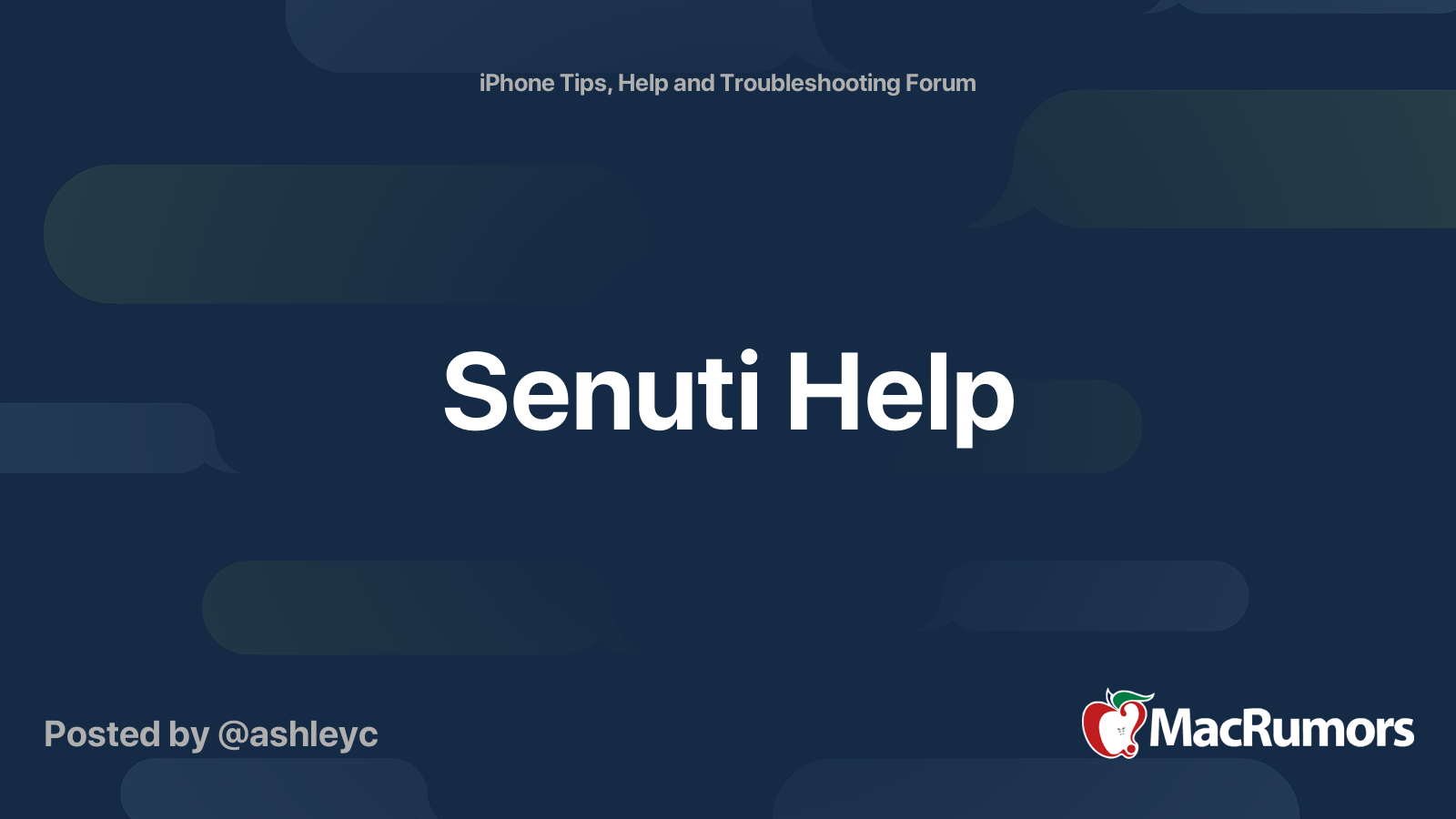
Note: – the Yosemite installer must be in the application folder to do this step.
Example: –
Senuti Mac Free
Note: – In this example, the Yosemite installer in the application folder and Myusb is the name of USB drive which is used to boot.
Download Yosemite ISO from Torrents.
The Go menu in OS X Yosemite is chock-full of shortcuts. The items on this menu take you to places on your Mac — many of the same places you can go with the Finder window toolbar — and a few other places.
The following list gives you a brief look at the items on the Go menu:
Senuti Free
Back (Command+[): Use this menu option to return to the last Finder window that you had open. It’s equivalent to the Back button on the Finder toolbar, in case you have the toolbar hidden.
Forward (Command+]): This command is the opposite of using the Back command, moving you forward through every folder you open. Remember that if you haven’t gone back, you can’t go forward.
Enclosing Folder (Command+up arrow): This command tells the Finder window to display the folder where the currently selected item is located.
All My Files (Shift+Command+F): This command shows you all your document files at once.
This is a good time to use the Arrange pop-up menu to sort these files into some semblance of order.
Documents (Shift+Command+O): You’ll probably use this command often because the Documents folder is a great place to save documents you create.
Desktop (Shift+COmmandd+D): Use this command to display the Desktop folder, which contains the same icons as the Desktop you see behind open windows.
Downloads (Option+Command+L): This opens your Downloads folder, which is where files you download in Safari, save as attachments in Mail, or receive via AirDrop (explained shortly) are saved by default.
Home (Shift+Command+H): Use this command to have the Finder window display your Home folder (which is named with your short name).
Computer (Shift+Command+C): This command tells the Finder window to display the Computer level, showing your Network and all your disks.
AirDrop (Shift+Command+R): AirDrop lets you share files wirelessly with anyone around you. No setup or special settings are required. Just click the AirDrop icon in the Finder Sidebar, use this menu item, or use the keyboard shortcut, and your Mac automatically discovers other people nearby who are using AirDrop. Bear in mind that not all Macs capable of running Yosemite support AirDrop.
If your Mac is 2009 vintage (or older), AirDrop might not work.
AirDrop now works between Macs and late-model iDevices running iOS 8. Which late model devices, you ask? /anyconnect-4205015-for-macos/. AirDrop in Yosemite supports file sharing with the iPhone 5 and later, fourth-gen and later iPads, all iPad Minis, and fifth-gen and later iPod Touches.
Network (Shift+Command+K): This command displays whatever is accessible on your network in the Finder window.
iCloud Drive (Shift+Command+I): This command is new in Yosemite; it opens a window that displays the contents of your iCloud Drive.
Applications (Shift+Command+A): This command displays your Applications folder, the usual storehouse for all the programs that came with your Mac (and the most likely place to find the programs you install).
Utilities (Shift+Command+U): This command gets you to the Utilities folder inside the Applications folder in one fell swoop. The Utilities folder is the repository of such useful items as Disk Utility (which lets you erase, format, verify, and repair disks) and Disk Copy (which you use to create and mount disk-image files).
Recent Folders: Use this submenu to quickly go back to a folder that you recently visited. Every time you open a folder, OS X creates an alias to it and stores it in the Recent Folders folder. You can open any of these aliases from the Recent Folders command on the Go menu.
Go to Folder (Shift+Command+G): This command summons the Go to the Folder dialog. Look at your Desktop. Maybe it’s cluttered with lots of windows, or maybe it’s completely empty. Either way, suppose you’re several clicks away from a folder that you want to open.
If you know the path from your hard drive to that folder, you can type the path to the folder in the Go to the Folder text box — separating folder names with forward slashes (/) — and then click Go to move (relatively) quickly to the folder you need.
The first character you type must also be a forward slash, unless you’re going to a subfolder of the current window.
This particular dialog is a tad clairvoyant in that it tries to guess which folder you mean by the first letter or two that you type.
Connect to Server (Command+K): If your Mac is connected to a network or to the Internet, use this command to reach those remote resources.
Senuti For Mac Free Download
One last thing: If you’re looking for the Library folder inside your Home folder, which used to appear in the Go menu (before OS X 10.7 Lion), it’s now hidden for your protection. To reveal it, hold down the Option key and open the Go menu.