Download Icloud Photos To Mac
Jun 28, 2021 On iCloud.com, click Photos and select a photo or video.Hold the command key on your Mac or control key on your PC to select multiple photos or videos. Click and hold the download button in the upper corner of the window. Aug 24, 2017 The Easiest and Fastest Way to Download Photos from iCloud. With an iOS file manager tool, it becomes much easier to download iCloud photos to Mac/PC and iPhone. Featuring the fastest performance and ease of use, MacX MediaTrans is worth our attention. It can download 100 4K photos from iCloud to computer within several seconds.
Here are the various existing solutions to transfer and download photos from iCloud to your computer (Windows or Mac). Each proposed solution has pros and cons, so we recommend that you analyze them all to find the one that best suits your needs.
- Download photos via iCloud.com
- Download photos via iCloud for Windows
- Download photos via the Photos app on Mac
- Transfer iCloud Photos to iPhone / iPad
# 1. Download Photos from iCloud.com to PC / Mac
Step 2: Once entered click on the 'Photo' icon as highlighted below
Step 3: All stored photos will appear. Click the desired photo to download
Step 4: The photo will be uploaded in full resolution. In addition to the photo, you will be able to see several options such as the download icon. The download icon represents a down arrow on a cloud. Click on this icon to download the image to your computer.
Step 5: Repeat this for all the photos you want to download to your PC or Mac.
B: Multiple transfer of multiple photos at the same time
If you want to download all the photos from the iCloud account to your PC / Mac, the procedure to follow is slightly different.
Step 1: Go to iCloud.com and log into your account
Step 2: Click on the “All Photos” album.
Step 3: You will be redirected to a new window, scroll to the bottom and click 'Select photo '. (It is located at the top of the iCloud photo bar).
Step 4: Hold down the Shift key and click on the last picture in the album. All photos will be selected.
Step 5: Click on the download icon at the top to proceed with the download of all the selected photos.
Step 6: Before the download a window will appear in which you will have to confirm your choice
Step 7: The photos will be downloaded to the “Downloads” folder of your Windows / Mac computer
The photos exported to the PC can be opened and viewed with any 'photo viewer' program such as Photo Viewer
#2. Download iCloud Photos to PC with iCloud for Windows?
Here is another method to download photos from iCloud to PC. It involves using the official iCloud program which is called iCloud for Windows.
Step 1: To get started download and install the program iCloud for Windows on your computer
Step 2: Restart your computer
Step 3: Make sure the iCloud program is open. If it isn't, go to Start> Programs> iCloud for Windows.
Step 4: The program screen should now open. Enter your Apple ID and log into your account
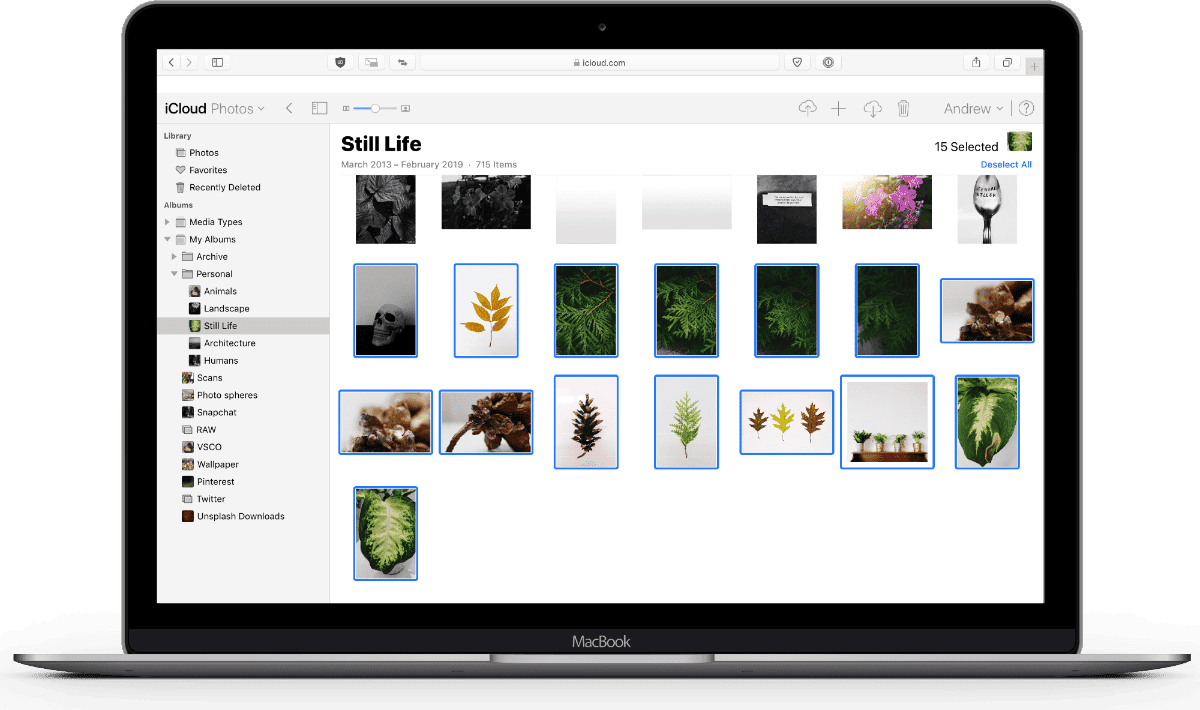
Step 5: You will see a menu asking you to choose the features and content you want to sync between iCloud and your PC. Select 'Photos' and click on 'Apply'
Step 6: iCloud will create an 'iCloud Photos' file.
Step 7: That's all! You can now upload and download photos from iCloud to PC through the 'iCloud Photos' folder. All the images and videos that you have uploaded to iCloud will have a link in the newly created folder. You can choose to download all your photos or share them with friends.
# 3. Download Photos from iCloud to Mac with Photos app?
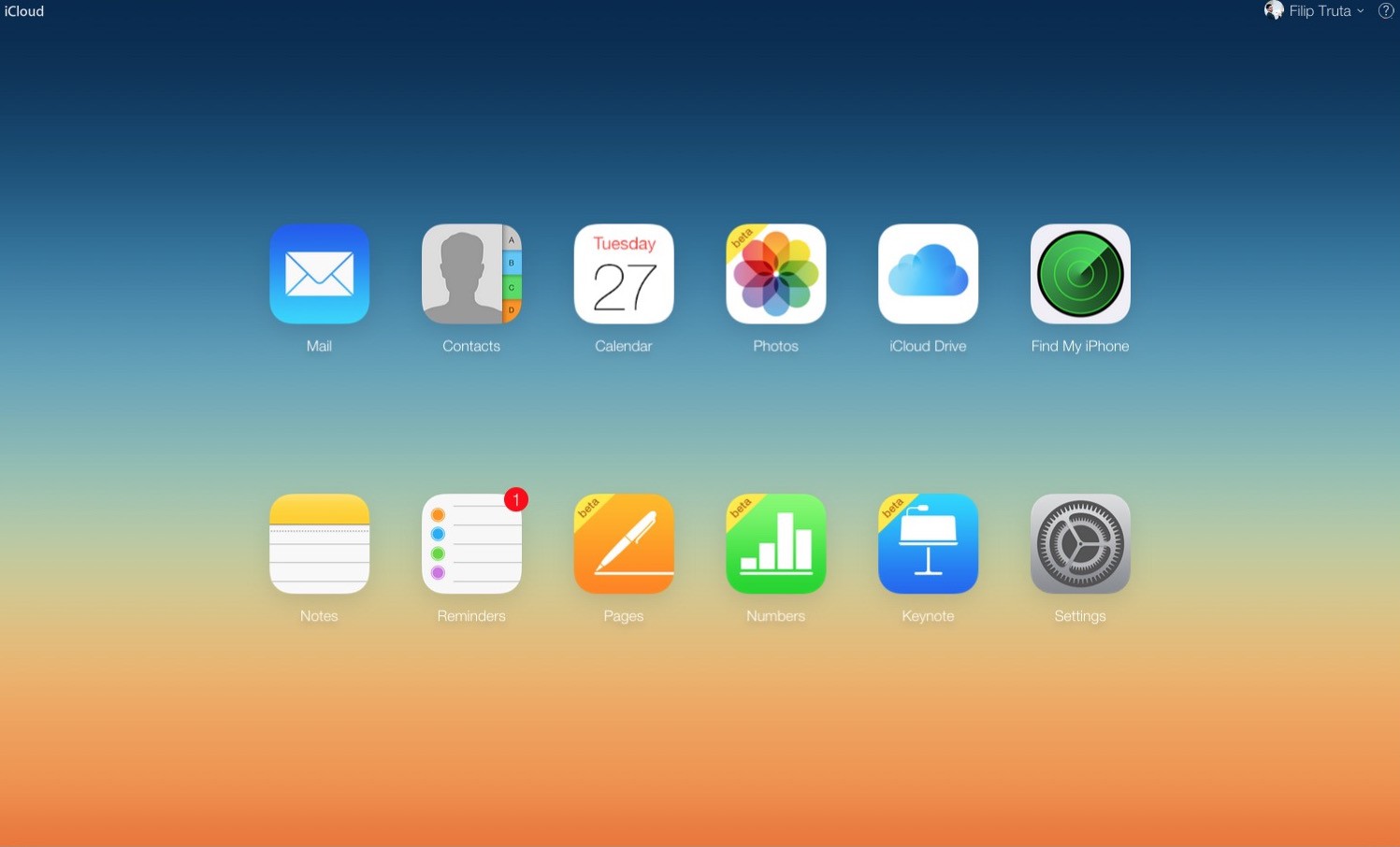
On Mac there is the built-in app PHOTO which allows users to organize, edit and share their photos online. The Photos app also allows users to download their images from iCloud to their Mac computer. Here's how.
Step 1: First, go to your Mac and launch the Photos app. Make sure your computer is connected to Wi-Fi.
Step 2. Go to the App menu and click on 'Gallery'. The menu is located in the upper left corner of the screen.
Step 3: Select 'Preferences' from the drop-down menu
Step 4: Select the 'iCloud' tab.
Step 5: Then click on 'Download originals to this Mac'.
Download Icloud Photos To Mac Computer
After that, the computer will start downloading all the photos from iCloud to Mac, at full resolution. As you can see, transferring images from iCloud to Mac is easier than PC thanks to the Photos App.
# 4. Download Photos from iCloud to iPhone and iPad
Another case to consider is when you want to transfer photos from iCloud to your iOS device. We have already written a guide about it and we recommend that you read it by clicking the link below:
Download Photos from iCloud to iPad and iPhone via USB and Wi-Fi
If the guide on how to download photos from icloud to your computer was useful to you, share it on Facebook or Twitter by clicking the buttons above. Thanks!