Lenticular Software Mac Free
- Lenticular Software Mac Free Downloads
- 3d Lenticular Software
- Lenticular Software Mac Free Version
- Lenticular Software Mac Free Trial
- Superflip Lenticular
- Vuethru Superflip
- Lenticular software, free download For Mac
Mac antivirus software isn't often checked by the independent testing labs, but Avast's most recent results were good, with AV Comparative's 2018 test finding the package detected 100 percent of. Our lenticular software has been developed natively on Mac and Windows platforms. Same features, same screens, same menus. Same features, same screens, same menus. Choose your preferred platform with complete freedom knowing that the performance will be the same on both. Our goal, as well as the interlacing or lenticular software's, is to create a pattern of 1 to 5 in which each series of 5 will fit precisely under one lenticule. (Example: 1,2,3,4,5,1,2,3,4,5,1,2,3,4,5,1,2,3,4,5 and so on) By doing so, we will have a factor of 5 images per lenticule—resulting in a interlaced file size of 300.75 ppi.
Table of Contents
1. What is a Lenticular Lens?
2. Lenticular Print Markers
3. Lenticular Printing Procedure
3-1: Lenticular Print Flow
3-2: Adjusting the Tilt of the Whole Lens 1
3-3: Adjusting the Tilt of the Whole Lens 2
3-4: Adjusting Color Registration
3-5: Confirming Pitch
3-6: Confirming Printed Matter
4. When Adjustments by Printing are Insufficient
4-1: Recreating Plate Data
4-2: Reexamining the Amount of Material (Lens Sheet)
4-3: Adjusting the Printer
1 What is a Lenticular Lens?
Semi-cylindrical lenses are arranged side by side on the top surface of the lenticular lens, and images are printed on the bottom surface. This makes it possible to view printed matter as a 3D image from the top.
Shape of the Lens
Top of lens
The top surface of the lens has semi-cylindrical convex lenses arranged side by side. When the image printed on the bottom surface is viewed through the lenses, the pattern changes according to the viewing angle, making it possible to express flat images three dimension-ally. Because a person’s left and right eyes view the image from different angles (parallax), the focal point of the convex lenses is different according to the viewing angle, and the im-age can change or can appear to have depth.
Bottom of lens
Printing is done on the bottom surface of the lenses. Regarding the images used for lenticular printing, at least two different images are divided linearly and placed alternatingly (interlaced image). To make a “3D” image, up to 20 images can be placed alternatingly to create an interlaced image. When viewed through the convex lenses, the left and right eyes view only a certain line of the image due to parallax, making images appear three dimensionally.
2 Lenticular Printing Markers
In order to perform lenticular printing properly, adjustments are made by viewing markers. With LentiDotManager, three types of markers are used.
Types of Markers
Striped line
Striped Lines are vertical lines that surround the four boarders of the printed matter. These are used for adjusting the tilt of the lens. When printing, you can select either Top-Bottom, Left-Right, or Top-Bottom-Left-Right from LentiDotManager by going to [Left-Right / Top-Bottom Stripe] in [Accessory Information Settings]. It is also possible to specify the width and height of the stripe. This is used for confirming the pitch.
AUA Marker
AUA Markers are markers that are printed at the top and bottom on the inside of the striped lines of the printed matter. When the pitch is correct, the letters “AUA” can be viewed clearly. When printing, you can select either Left, Right, or both from LentiDotManager by going to [AUA Mark] in [Accessory Information Settings]. It is also possible to specify the height of the mark.
Registration line
Registration lines are vertical lines outside striped lines. These are used for adjusting the tilt of the lens. Overall tilt adjustments are made using the striped lines, and detailed adjustments are made using the registration lines. For registration lines, you can select either Left, Right, or both from LentiDotManager by going to [Registration line] in [Accessory Information Settings]. Solid lines can be made dotted so that color registration can be matched more easily.
3 Procedure for Lenticular Printing
Now, let’s actually perform lenticular printing. Adjust the lens tilt and color registration to create a beautiful lenticular print.
3-1 Lenticular Print Flow
As with normal printing, use waste paper for lenticular printing, print onto the lens, and then perform tilt adjustment and color registration.
3-2 Adjusting the Tilt of the Whole Lens 1
Adjust the tilt of the whole lens. Adjust the horizontal lines so that the striped lines become either completely white or black.
Adjustment Location
Tilt in front of the feeder portion
Adjustment Location
Lens Surface:Top surface
Marker:See the horizontal striped lines
Method:Adjust the horizontal lines so that the striped lines become either completely white or black.
To view the tilt in more detail
Rotate the lens sample 90 degrees to view the horizontal stripe horizontally. Swing it back and forth (vertically), and if the striped line switches between white and black evenly, it matches with the lens.
When streaking remains after adjusting the tilt
Depending on the type of CTP, there are cases where images are greatly tilted due to the spiral correction function. By making corrections and outputting the plate again, the initial tilt can be minimized (for more details, see 4-1-2 Correcting Registration Offset on the Plate).
3-3 Adjusting the Tilt of the Whole Lens 2
Now, let’s adjust the tilt of the whole lens more accurately.
Adjustment Location
Position and twist adjustment for each unit
Confirmation Method
Lens Surface:Bottom surface
Marker:Determine the five checkpoints on the registration line, and see whether the registration line passes through one lens groove
Method:Place the registration line parallel to the lens groove Reconfirm the tilt adjustment of the whole lens (see 3-2 Adjusting the Tilt of the Whole Lens 1)
Note
The ends of each lens may not be aligned, so check multiple items that were printed together.
About Fluctuation with Each Lens
If it is diffi cult to make adjustments because the lens fl uctuation is too great, there may be a problem with the status of the lens sheet (For more details, see 4-2: Reexamining the Amount of Material (Lens Sheet))
3-4 Adjusting Color Registration
Adjust the color registration. Let’s confi rm the position and tilt of each color.
Adjustment Location
Position and twist adjustment for each unit
Confirmation Method
Lens Surface:Back surface
Marker:Determine three checkpoints on the left and right registration lines, and then see whether each CMYK color of the registration line that is parallel to the groove is off set to the left or right
Method:Make color registration adjustments so that each CMYK color of the registration line overlaps
Lens Surface:Top surface
Marker:See the horizontal striped lines
Method:Rotate the printed matter 90 degrees and swing it back and forth (vertical)
When it is difficult to see the registration line because it overlaps with the groove
It can be changed to a dotted line so that the registration line can be seen to overlap with two colors (For more details, see 4-1-4 Makes it easy to match color registration)
When the color registration adjustment range is exceeded
There are case where this is resolved by using the trapezoid correction function in LentiDotManager (For more details, see 4-1-2 Correcting Registration Offset on the Plate)
3-5 Confirming Pitch
See the AUA Mark and the striped lines at the top and bottom to confirm whether the lenticular print pitch is correct.
Confirmation Method
Lens Surface:Top surface
Marker:See the AUA Mark
Method:See “AUA” straight on and confirm whether all AUAs can be clearly seen
Lens Surface:Back surface
Marker:See the the striped lines at the top and bottom
Method:Confirm whether all striped lines are at the same position according to the lens groove
3-6 Confirming Printed Matter
Let’s confirm whether the lenticular print looks good by viewing actual printed matter.
Confirmation Method
Lens Surface:Top surface
Marker:See the actual printed matter
Method Confirm whether each image can be seen in 3D when viewed from straight on
For changing, confirm whether switching is quick and complete
Colors do not match
There are cases when the desired color is not achieved even when the colors of the color balls match. This may be resolved by improving the color registration (see 3-4 Adjusting Color Registration)
Variation according to the position
3D is offset, afterimage remains for change switching
If it is crooked or partially switched, the image is tilted. Go back to 3-2 to 3-5 (see 3-2 Adjusting the Tilt of the Whole Lens 1) and reconfirm that color registration and pitch are correct.
When lenses are wavy
If lens curing (aging) is insufficient, the lens may become wavy (see 4-2: Reexamining the Amount of Material (Lens Sheet))
Streaking Appears
There are many possible causes for streaking with lenticular prints.
When streaking appears due to the spiral correction function
When the pitch is greatly off
When moiré appears
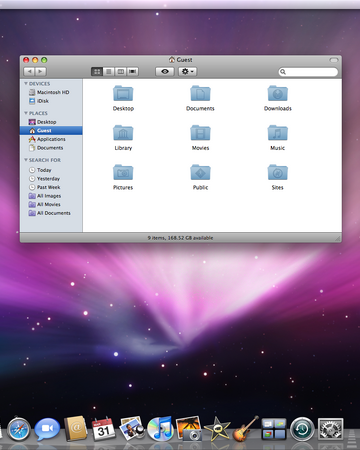
The corners of the image placed at the edge of the lens do not match
If the corner of the image is offset, this may be resolved by trapezoid correction (see 4-1-2 Correcting Registration Offset on the Plate)
The print results differ according to the lenses
Make sure that the direction of the lenses align and that the markers match with the gripper or pin. If the results differs after each print, the following are possible causes. It is also related to the storage status of the lens sheets, so it may be resolved by reexamining the lens sheets (see 4-2: Reexamining the Amount of Material (Lens Sheet))
When the lens direction is incorrect when feeding paper
When the lens quality is bad and edges do not align
4 When Adjustments by Printing are Insufficient
If adjustments by printing are insufficient, it is necessary to return to the previous process to make adjustments.
4-1 Recreating Plate Data
There are cases where plates are offset because the lens pitch does not match, and where color registration adjustments do not match. In such cases, print quality may be improved by making adjustments using LentiDotManager.
4-1-1 Measure the Pitch Accurately
If it is possible that the pitch does not match, place the unprinted lens on the CTP plate for pitch measurement to reconfirm the pitch. Input the correct pitch, and output the plate again. The CTP plate for pitch measurement can be used repeatedly. Use this to measure the pitch for the same type of lens.
Pitch Measurement Method
Output the chart to the CTP plate, place the lens on it, and then measure. When a lens is rotated by 90 degrees and used, the pitch changes according to the blanket thickness, etc. , so print on to the lens, and then measure the pitch. Because the influence from the blanket, etc. , is constant, it is possible to measure using the CTP plate by acquiring the factor.
Overlap the lens and chart.
View the line between the number and AUA, and make the lens and chart parallel.
Stand directly in front of the AUA at the left-most column and move the lens so that all AUA in the column appear clearly (Figure 1).
[Figure 1]
Without moving the lens and chart, move your body and stand directly in front of the next AUA column, and find the row where the AUA can be clearly seen. Do this in order from left to right starting from 1 (Figure 1) For a thin lens, when stretching to the right, the lens stretches, which changes the pitch. When a transparent sheet is placed, the bottom lens does not stretch, so hold the lens down from above the sheet and look while stretching to the right. When viewing AUA in order from the left, the AUA text begins to blur from the top or bottom of the chart (Figure 2), which means that the pitch for that row does not match.
[Figure 2]
View these in order from left to right and record the number of the row where all AUA text can be seen clearly. This number is the Mechanical Lens Pitch.
4-1-2 Correcting Registration Offset on the Plate
When the lens and image registration do not match, or when each color registration does not match, it may be possible to improve it using fan-out correction (trapezoid correction).
* It is not necessary to change the fan-out correction each time. When type of lens is the same as the previous print, the same tendency will exist even if the pattern is different.
For [Position from Gripper] in [Top Trapezoid Correction Line], set the length from the edge of the plate on the gripper side to the top marker position, and for [Position from Gripper] in [Bottom Trapezoid Correction Line], set the length from the edge of the plate on the gripper back side to the bottom marker position.
Lenticular Software Mac Free Downloads
4-1-3 Correcting the Tilt of an Image on a Plate
Depending on the type of CTP, there are cases where images are greatly tilted due to spiral correction function. By using both fan-out correction (trapezoid correction) and cocking correction (tilt correction), it is possible to make images nearly horizontal.
For more details about setting items, see 4-1-2 Correcting Registration Offset on the Plate
4-1-4 Makes it easy to match color registration
From the LentiDotManager [Accessory Information Settings], when Registration line is set to [Dotted Line], the lines are offset according to color, which makes it easy to match the color registration.
From the [Main Screen], select [Information Settings Menu]
→ [Accessory Information Settings].
From the Information Settings Screen, select [Registration line], and from [Shape]
select [Dotted Line].
4-2 Reexamining Materials (Lens Sheets)
There are cases where correct lenticular printing cannot be performed due to problems with the lens sheet. Reexamine the storage method for the lens sheets, etc.
Lens Aging
If lens sheet aging (curing) is insufficient, lenses can become wavy, making it impossible to make a good print. This can be checked by simply placing the lens on a flat surface.
Lens Selection
The lens pitch changes according to the lens thickness, maker, and lot production period. Even when the maker is the same, there is a difference in print ink application and pitch because the environment changes due to production location and season.
Reexamining Lens Storage Methods
Lenses can shrink or expand according to changes in season, time, day, etc. When lenses are stored by stacking, there is a difference in temperature between the edges and center portion of the lens, which creates distortion. Store lenses in a constant environment.
About Lens Edges
The edges of the lenses align differently according to the maker. The distance between lens ends and grooves differs according to each lens. When adjusting the overall tilt, in order to find the position that is best for printing, check several items that were printed at the same time (see 3-3 Adjusting the Tilt of the Whole Lens 2)
4-3 Adjusting the Printer
For lenticular prints, color registration adjustments are much more difficult than for normal printing.
In particular, have the maker make adjustments to the printer so that it meets “Fine halftone dot reproduce ” / “High color registration accuracy”.
Summary: Still worry about your insufficient Mac storage? Want to speed up Mac but don't know how? Get the 6 free Mac cleaners to clear disk space, clean junk or duplicate files to free up your Mac.
Many of us know exactly how to clean Windows computer or Android phone, but when it comes to cleaning Mac, few people know about it. Many Apple users think that, there is no need to clean Mac.
However, with more and more junk files occupying your Mac storage, your Mac will slow down and offer a bad performance. You have to rely on some Mac cleaner software to remove all useless data.
Best Free Mac Cleaners
With so many Mac cleaner tools offered on the market, which one you should use? Do you know how to choose a great Mac cleaner? We have tested more than 20 Mac cleaners and select the 6 best ones for you to choose from. You can pick your preferred Free Mac cleaner to speed up your Mac easily and quickly.
No.1 Free Mac cleaner: CCleaner - Free junk file cleaner
CCleaner is one free and top Mac cleaner to delete cookies, search history, temporary files and junk files from Mac. The specific functions are below:
3d Lenticular Software
1. Find and remove useless/junk files with the click of a button so your Mac can run faster. Speed up boot times with easy management of Startup items.
2. Clear up your recycle bin, temporary files and folders, broken permissions and others. If you want to remove installed programs, just click one button.
3. Erase your browser search history and cookies so you can browse any Internet confidentially and your identity remains anonymous.
No.2 Free Mac cleaner: Disk Inventory X – Free disk cleaner for Mac
Disk Inventory X is one disk cleaning software and disk usage utility for Mac. With this free Mac cleaner, you can know where your disk space has gone and clean it safely. Just see more about Disk Inventory X.
1. Disk Inventory X shows the sizes of files and folders in a special graphical way.

2. With this Mac cleaner, you can see different files marked with different colors, to help you easily find what you want to delete.
No.3 Free Mac cleaner: AVG Cleaner – Free hidden clutter cleaner
AVG Cleaner is one free Mac cleaner to clean hidden clutter and forgotten duplicates. You can see the detailed information below:
1. Clear more hidden garbage, log, download history and trash bin for freeing up more space on your Mac.
2. Search more duplicate files, including images, music, videos and folders.
3. Created for Mac and easy to use.
4. There is an anti-virus software called AVG AntiVirus for Mac, you can use it to protect Macs on your and your families.
No.4 Free Mac cleaner: OmniDiskSweeper - Free hard drive cleaner
OmniDiskSweeper is one free Mac cleaner to find and delete big files that taking up hard drive space and also it can help you recover lost disk space.
1. OmniDiskSweeper helps you sort every file on your Mac by size and you can identify the biggest file to delete it.
2. After deleting, remaining space and folders are recalculated.
No.5 Free Mac cleaner: Dr. Cleaner – Free memory, disk, system cleaner
Dr. Cleaner is one free Mac cleaning app to offer Memory Optimization, Disk Cleaning and System Monitoring to keep your Mac optimized for the best performance.
Lenticular Software Mac Free Version
1. Smart and accurate selection for duplicates scan and remove on Mac with OS X 10.6.6 or later.
2. Scanned big files and junk files will be deleted easily from your Mac.
3. You can easily view real-time network usage and CPU usage in the Menu bar.
No.6 Free Mac cleaner: Disk Drill
Disk Drill is one very popular free Mac cleaner app. Actually, it is a professional data recovery tool for Mac, which carries some disk cleaning functions. It has the capability to analyze Mac storage space, locate unused, large, and duplicate files and so on. In this way, it enables you to free up your Mac storage effortlessly.
1. Monitor the health of your Mac storage and offer timely alerts.
Lenticular Software Mac Free Trial
2. Find and remove duplicate files in multiple locations on Mac.
3. Analyze disk space, locate unused files and space hogs, free up storage.
Superflip Lenticular
Professional Mac cleaner recommendation:
With the best 6 Mac cleaner apps above, you can handily remove some junk files and optimize your Mac performance. But some of them only offer trial features. Here you are recommended to directly choose the professional Mac cleaner below:
Mac Cleaner- Scan and delete junk files including cache data and logs, email attachments, unwanted iTunes backup and app localization.
- Delete large and old documents and selectively remove worthless files.
- Clean duplicated files or folders on Mac.
- Uninstall apps and clean associated files safely.
- Monitor Mac system in disk utilization, battery status, memory performance and CPU usage.
- Compatible with iMac, Mac Pro, MacBook (Air/Pro) in the latest macOS Monterey.
FAQs of Free Mac Cleaner
How do I clean and optimize my Mac?
Download and install Aiseesoft Mac Cleaner. Click Cleaner and you can clean up your Mac by cleaning system junk, iPhoto junk, email junk, similar photos, iTunes junk, trash bin, large & old files and more.
Why is my Mac so slow?
The reason that why is your Mac so slow may includes there is no enough hard drive or RAM on Mac. Or there is too many startup items or icon clutter on desktop. Perhaps your macOS is outdated and you should update it.
Does Catalina slow down your Mac?
No. Catalina won’t slow down an old Mac. You can check to make sure if your Mac is compatible with macOS Catalina.
By now, 6 free Mac cleaners have been shared here. You can choose your preferred Mac cleaner according to your need. Please share it in comment if you have any better Mac cleaner recommendation. Check ere if you want to speed up your slow iPhone.
Vuethru Superflip
What do you think of this post?
Excellent
Rating: 4.8 / 5 (based on 238 ratings)
Lenticular software, free download For Mac
December 29, 2020 17:50 / Updated by Louisa White to Mac Cleanup