How To Free Space On Mac Startup Disk
- How To Free Space On Mac Startup Disk Command
- How To Free Space On Mac Startup Disk Download
- How To Free Space On Mac Startup Disk Crashes
- How To Free Space On Mac Startup Disk Using
- How To Free Space On Mac Startup Disk Download
How to free up disk space on Mac?
Many Mac users will inevitably get the 'Your startup disk almost full' prompt, with a vague note to let you delete some files for getting more available space on Mac.
Even though you are able to ignore the prompt for a while, it will show up again shortly.
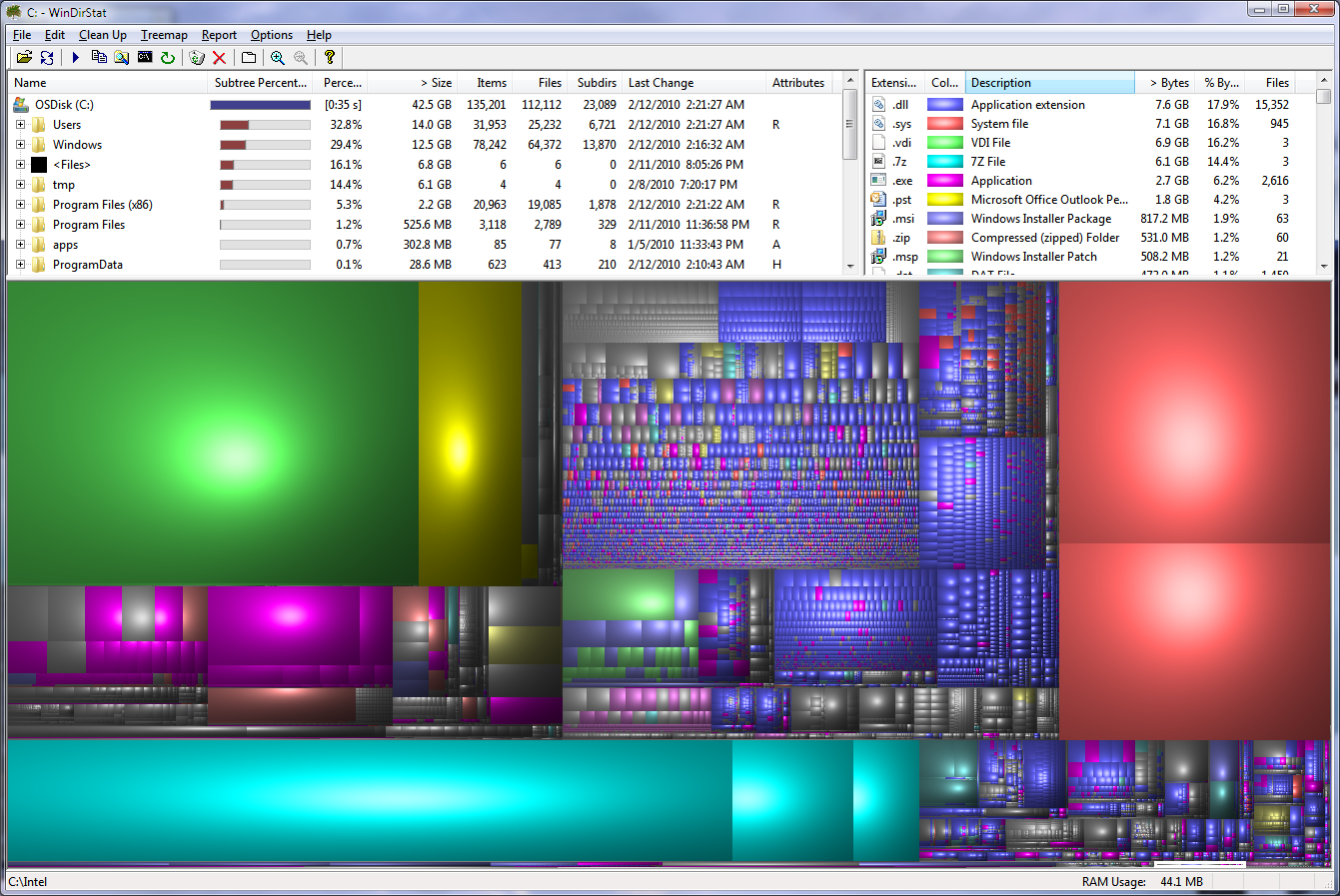
While you delete some files, your startup disk will quickly fill up and the prompt will show again. Thus, you should consider this issue when you see the 'Your startup disk is almost full' prompt. Something else to bear in mind, once you get such prompt message on your Mac, the computer is going to be a little difficult in doing some tasks like downloading app updates, using virtual memory, handling Photos and iCloud data, and so on.
It's time to free up the startup disk space. We'll cover some useful tips on how to quickly find out what's eating up the Mac disk space, as well as how to free up disk space on Mac to resolve an almost full Mac.
These heavy work files and data can lead to a situation where your mac will show you a message of ‘startup disk full’. For your Mac-OS to operate smoothly, it is important to have at least 10% free space. When there is no space left in the hard drive, your mac will start to slow down and will affect your work. Read this article to learn how. To check the exact storage of your startup disk, find the apple icon on the menu bar – go to “About this Mac” – storage. There will be a diagram similar to the one shown below. You can see how much space is being used and its free space, as well as the type of files that have taken up the space.
Get an Overview of How Much Disk Space You Have
To begin with, let's check how much disk space you have on Mac. Navigate to Disk Utility from going to Finder > Applications > Utilities > Disk Utility, then click your disk and check info:
Check to See What's Using Up Mac Disk Space
Mac users are also able to see what's using up disk space via the system Storage summary. In this way, you can get a clear idea of what you should do next and where to look for mac disk cleanup.
1. Open the Apple menu and go to 'About This Mac'.
2. Click the 'Storage' tab. For older versions of OS X, you need to click on 'More Info' first and then choose Storage tab.
3. From here, you can get a clear overview of the storage usage and see what is taking up space. Then you will know where you should pay attention to lightening up some storage capacity.
From the storage overview, sometimes you'll find the Mac disk space has many files you want to save, however. For example, 'Photos' or 'Movies' takes up much space of local disk, but you don't want to remove those files. In this case, you can consider to moving them to an external drive or iCloud.
Install System Updates to Free Up Mac Disk Space
You may probably download the System Updates, but haven't installed them all yet. Thus, they may be just quietly storing somewhere on your Mac disk space. They are taking up many gigabytes and you need to install System Updates before doing other cleanup on Mac.
Track Down and Manage Large Files on Mac to Free Up Disk Space
We are likely to download and save some capturing rich files like high-quality photos or HD/4K UHD videos on Mac. With the increasing collection of large files, the Mac will be running slower than before. To free up disk space on Mac, you'd better track down and manage large files on Mac, in addition to videos or photos.
One option for you is iCloud Drive or an external drive. You can move these large-sized files to them to regain much disk space on Mac.
Here we will show you how to fast locate large files on Mac.
1. Click the Apple sider menu and click 'About this Mac'. If you previously remove this option from the sidebar, you can go to Finder > Go > All My Files.
2. Click the gear icon > Arrange By > Size. You will see all your files ranged from the largest to the smallest in size.
How To Free Space On Mac Startup Disk Command
Notes: One point you should know, All My Files will include local files and files on iCloud Drive, Dropbox etc. When you want to check the location before deleting data, ensure the option 'Show Path Bar' is activated. Use discretion to determine whether or not you can delete some of the large files and items. You can delete most large apps, .ipa files from iOS app backups, disk image .dmg files, zip archives, etc.
3. You can send large-sized items directly from this search window by directly dragging and drop them into the Trash can on the Mac desktop or by pressing Command+Delete after highlighting them.
There is one great program you should pay attention to, Mac Cleaner.
Mac Cleaner- Support to clean junk files, delete browser cookies, empty trash, and uninstall applications with ease.
- Free up space to speed up your Mac and protect your privacy.
- Monitor Mac status, such as disk utilization, battery status, memory usage and CPU usage.
- Compatible with iMac, iMac Pro, MacBook, MacBook Air, MacBook Pro.
- Works on Mac OS 10.10 or above (Mac OS X Yosemite, Mac OX El Capitan, macOS High Sierra included).
How to use Mac Cleaner for Mac Cleanup
Note: before running any cleaning tool, you should make sure that all of your important data is backed up, just in case.
1 Launch Mac Cleaner on your Mac
Download Aiseesoft Mac Cleaner and launch it. You are able to check system status of your Mac in the interface.
2 Scan Mac large and old files


Choose the module from the left side like Large & Old Files. Click the Scan button to scan your Mac files.
3Click Review Button
When the scanning done, you can click Review button on the right bottom of the window to review the scan results. Or you can hit 'Re-scan' to scan your Mac computer again.
4 Review and select items
Quickly, you will find all large and old files displayed in the Mac Cleaner interface. With this program, you are able to optimize and free up Mac space in one click.
5Cleaning done
Immediately, those large and old files are deleted from your Mac.
Use Storage Tool to Optimize Mac Disk Space
For users whose Mac computers are running MacOS Sierra or MacOS High Sierra, the Storage tool is helpful. Click the 'Manage' option in the About this Mac > Storage window. Once you click 'Manage' button, there is a recommendation tab with options to optimize your Mac disk space as well as tabs for looking more closely at various programs, files and the option to delete without leaving the window.
Store in iCloud - this feature enables you to store your Desktop, Photos, Documents and videos in iCloud and Apple will automatically save local space as needed.
Optimize Storage - After you turn on this feature on Mac, movies and TV shows in iTunes that you have already watched will be automatically removed once storage space is needed. And only recent email attachments in Mail will be kept on your Mac.
Empty Trash Automatically - Apple will automatically delete items sent to the Trash after they are there for 30 days.
Delete Items You No longer Use and Empty the Trash
Also pay attention to some applications, like iPhoto, iMovie and Mail, have their own Trash. So you may want to empty their trash too.
• Mail: click Mailbox > Erase Deleted Items > In All Accounts, and Mailbox > Erase Junk Mail.
• iPhoto: click iPhoto > Empty iPhoto Trash. If you want to find back the deleted photos on Mac, just visit: recover deleted photos on Mac.
• iMovie: click File > Move to Trash or File > Move Rejected Clips to Trash.
That's not finished. You need to empty the Trash. This may be a often overlooked step. Data in Trash is still taking up the Mac space. Just sending anything to the Trash doesn't mean to delete it. You can still restore the data from it. For complete deletion, you have to empty the Trash. Right-clicking (or a control+click) on the Trash icon and selecting the option 'Empty Trash'.
Uninstall Mac Apps to Free Up Disk Space
Another good way to free up disk space on Mac is to uninstall any Mac applications you don't use any longer. Generally, you can go to the /Applications/folder and uninstall apps you just don't need, or you are able to optionally delete from Launchpad the apps that have come from the App Store, much like you do in iOS. Obviously, that is time-consuming to remove programs from Mac in this way. Mac Cleaner. Is highly recommended here for uninstalling a Mac app.
Investigate & Clear the Downloads Folder
The user Downloads folder can immediately accumulate all kinds of stuff you downloaded, and most of them are no longer used. This should be a main location where the aforementioned large files collected over time. Sorting the directory in List view by File Size is often quite helpful in narrowing down the bloat:
Again, user discretion is going to be necessary to determine if you can or can't delete stuff in the Downloads folder, so if something is necessary to save or gets a lot of items you won't want to remove it, whereas large-sized .dmg files, old combo updates or disk images and zip files that have been extracted or used already are often saved to remove.

How To Free Space On Mac Startup Disk Download
Check here to delete downloads on Mac.
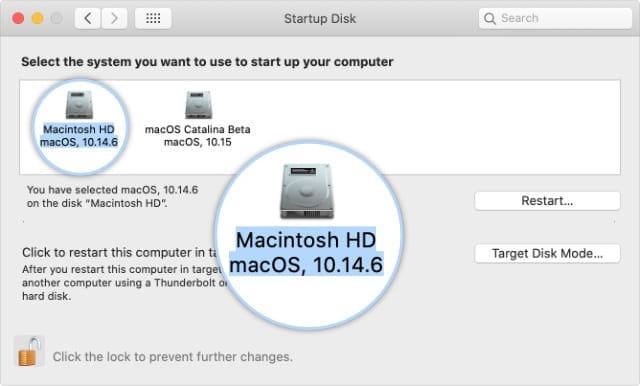
Restart the Mac and Check Storage Again
After you clear space on Mac, you should reboot the Mac. This is always necessary, as a simple restart can often free up quite a bit of Mac disk space by clearing out the temporary files and the /private/var/folder cache. This will slowly fill up any clutters. Rebooting Mac will also be helpful as it is able to clear out virtual memory, which takes up disk space, and sleep image files.
Go to the Apple menu and choose Restart, when the Mac boots back up you can return to the Apple menu and choose 'About This Mac' and the Storage tab to again review what your disk situation is like, chances are good at this point you will have tackled the space hogs and storage waste to do away with the 'full disk' alert message on the Mac.
You may be interested in: How to defrag a Mac
More Tips for Freeing Up Storage Space on a Full Mac Disk
• Compress large items instead. Select Finder > Go > Home > File > Find and then open the Kind menu, finally choose Other. Now check the checkbox for File Size. Now enter a file size like 50MB and find files that are larger than 50MB. To compress items, simple choose a file to compress and press control+click, and then click Compress.
• Messages attachments on Mac can eat up much space after you send and receive a lot of audio, pictures, videos between contacts.
How To Free Space On Mac Startup Disk Crashes
• Delete previous iOS backups in iTunes that you will never use again.
• Manually delete user caches in Mac computer, which will save a large amount of space.
• Advanced users can delete default Mac apps like Mail and Safari, and even delete iTunes, but we do not recommend this tip unless you really need the extra space and there are nothing else to delete. Removing system apps can lead to various issues.
• Regularly clear history on Mac, including Safari's, Google Chrome's, etc.
In this post, we mainly show you some best tips to let you free up disk space on Mac. If you have any other good idea to clean your Mac, welcome to tell us.
What do you think of this post?
Excellent
Rating: 4.8 / 5 (based on 134 ratings)
How To Free Space On Mac Startup Disk Using
July 03, 2018 13:08 / Posted by Amanda Brown to Mac Cleanup
How To Free Space On Mac Startup Disk Download
- How to Wipe Macbook Pro and Reset to Factory Settings
Want to erase all data on Macbook Pro and reset your Mac to factory settings? Learn how to wipe a Macbook Pro in this post.
- How to Get Rid of Malware to Rescue Your Mac
What is malware? How to remove malware from Mac? Find the best Apple malware removal to get rid of malwares in this post.
- How to Clear Cookies on Mac
How do you delete cookies on a Mac? This post shows you how to clear browser cookies on Mac, including Safari, Firefox, Chrome and Opera.