Download Mojave On Unsupported Mac
To get a copy of macOS Mojave to install on an unsupported Mac, you have to be in the Apple Beta program but more importantly than that, you have to download it on a supported Mac. This means that if your Mac is older than 2012 it won't officially be able to run Catalina or Mojave. In the case of Catalina that includes all the old-style Mac Pro models, pre-'trash can'. To install on your machine, you can download and run @dosdude1's macOS Mojave Patcher application, which will let you download a copy of the latest installer app from Apple and create a bootable installer drive for use on unsupported Macs. It contains all the patches necessary to achieve the hardware support listed above. And with iCloud, now your Mac works even better with your iOS devices. Download Macos Mojave Installer On Unsupported Mac Macos Mojave Installer 4 Download OS X Mavericks. OS X Mavericks (version 10.9) is the tenth major release of Mac OS X (now named macOS), Apple’s desktop and server operating system for Macintosh computers. Click 'Tools' and then click 'Download macOS Mojave' in the dropdown menu when it appears. Click continue, and then select where you will save the installer. I saved the installer to my desktop.
UpdatesImportant Notes:
- Using APFS is REQUIRED in Mojave in order to receive system updates via the normal Software Update method. If you choose to continue using macOS Extended (Journaled) as your filesystem type, you will NOT receive System Updates via System Preferences. If you are not using APFS, you can follow the 10.14.1 installation steps below.
- After applying ANY system update via Software Update, re-applying post-install patches using your Mojave Patcher installer volume will most likely be necessary. If you install a software update and the system fails to boot afterwards, this is what needs to be done.
10.14.6
10.14.6 can be updated normally via Software Update if using an APFS volume, and will need to be patched using an installer volume created with Mojave Patcher version 1.3.2 or later after installing.
10.14.5
10.14.5 can be updated normally via Software Update if using an APFS volume, and will need to be patched using an installer volume created with Mojave Patcher version 1.3.1 or later after installing.
10.14.4
10.14.4 adds new changes that ARE NOT patchable by the post-install tool of Mojave Patcher v1.2.3 and older! Before updating to 10.14.4, you you will need to use the latest Mojave Patcher version to create a new installer volume, using the 10.14.4 installer app. Then, update to 10.14.4, either by installing via Software Update, or by just using the installer volume you've created to install.
10.14.3
If you are currently running 10.14.1 or 10.14.2, you can simply use the Software Update pane of System Preferences (if using APFS) to apply the 10.14.3 update. Once the update is installed, you will most likely need to re-apply post-install patches to get the system to boot again. This process is detailed in steps 8 - 10 above. If you are currently running 10.14.0, you'll need to proceed with the 10.14.1 update method described below.
10.14.2
If you are currently running 10.14.1, you can simply use the Software Update pane of System Preferences (if using APFS) to apply the 10.14.2 update. Once the update is installed, you will most likely need to re-apply post-install patches to get the system to boot again. This process is detailed in steps 8 - 10 above. If you are currently running 10.14.0, or are using a non-AFPS volume, you'll need to proceed with the 10.14.1 update method described below.
10.14.1/macOS Extended (Journaled) volumes
The Mojave 10.14.1 update does NOT install properly on unsupported machines, and could result in an unbootable OS. If you want to install the 10.14.1 update (and are not currently running 10.14.1), perform the following steps:
• Download the latest version of Mojave Patcher
• Download the installer using the Tools menu of Mojave Patcher
• Create a patched USB installer
• Boot from that, and install 10.14.1 onto the volume containing an older release.
• Once done, apply the post-install patches, and you should now be on 10.14.1.
macOS 11 Big Sur is an advanced Macintosh operating system that you can install on your Mac. It has got tons of new features to enhance the user experience, like making safari browser 50% faster, new features of messages, Air Pods improvements, new-design sidebar in mail and photos, widgets in the notification bar, and many more.
Apple announced this new software on 22 June at WWDC. And this time, Apple did a big challenge and released the macOS 11 Big Sur along with iOS 14, iPadOS 14, tvOS 14, and watchOS 7. Meanwhile, Apple highlighted all the new features, changes, and improvements to the current software. You can download this new operating system from various sources now. Unfortunately, some Macs can't receive macOS 11 Big Sur update and they can't install the new operating system. In this article, we will discuss how to install macOS 11 Big Sur on an Unsupported Mac with easy steps.
Part 1: Official List of Big Sur Supported Mac Models
macOS 11 Big Sur Developer Beta is available to download. But you have to check your Mac compatibility first. If you have the below-listed Macs then you don't have to install macOS 11 Big Sur as these models will receive an update for macOS Big Sur automatically.
- MacBook 2015 and later
- MacBook Air and Pro Late 2013 and later
- Mac mini 2014 and later
- iMac 2014 and later
- iMac Pro 2017 and later (all models)
- Mac Pro 2013 and later
Part 2: Unsupported Mac Models of Big Sur (Not Eligible for Direct Upgrade)
On the other hand, if you have the below-listed Mac computers then you can install macOS Big Sur on those models as they are unsupported officially. You have to do some hacks to let Big Sur running on unsupported Macs.
- MacBook Air 2012
- MacBook Pro 2012 and Early 2013 MacBook Pro
- 2012 Mac Mini
- 2012 and 2013 iMac
Part 3: How to Install macOS Big Sur on an Unsupported Mac
Before the installation, make sure that you take a backup of your Mac on an external hard disk as you will lose all your data when you install the new operating system. There are several backup software like Time Machine, iCloud, Dropbox, and many more. Once you have taken a backup follow the instructions below to install macOS Big Sur on your unsupported Mac.
Step 1: First you need to download two files from the links below to complete the macOS 11 Big Sur installation on your unsupported Mac.
- macOS Big Sur PKG installer: https://developer.apple.com/macos/
- macOS Big Sur PKG install hack: https://forums.macrumors.com/simple-installer-hack-zip.926156/
Step 2: After you have downloaded these two files, unzip the hack and copy the hax.dylib file and then paste it to home folder.
Step 3: Click on Install Assistant.pkg to install required contents to your Mac. Make sure that you have enough space on your hard disk as the file will take 20.1 MB size on your computer.
Step 4: Now go ahead and tap on the Install button to install the software on the disk 'Macintosh SSD'. Once you click the 'Install' button then it will ask you to enter your password. Next, click the 'Install Software' button.
Step 5: Next, you have to boot your computer into Recovery mode. You can do that by pressing Command + R immediately on startup until Recovery option appears. In case if you have no recovery partition, you can press down Command + Option +R to get into Internet Recovery. After that, go to Utilities -> Terminal and type 'csrutil disable', followed by pressing the Enter button on your keyboard.
Step 6: Type the following two commands in the terminal. Once you apply the first command, type your login password, and then input the second command.
sudo defaults write /Library/Preferences/com.apple.security.libraryvalidation.plist DisableLibraryValidation -bool true
launchctl setenv DYLD_INSERT_LIBRARIES $PWD/Hax.dylib
Step 7: Next, run the macOS 11 Big Sur installer app that you installed from InstallAssistant.pkg a while ago. Now click on the 'Continue' button and follow the instructions to complete the installation process.
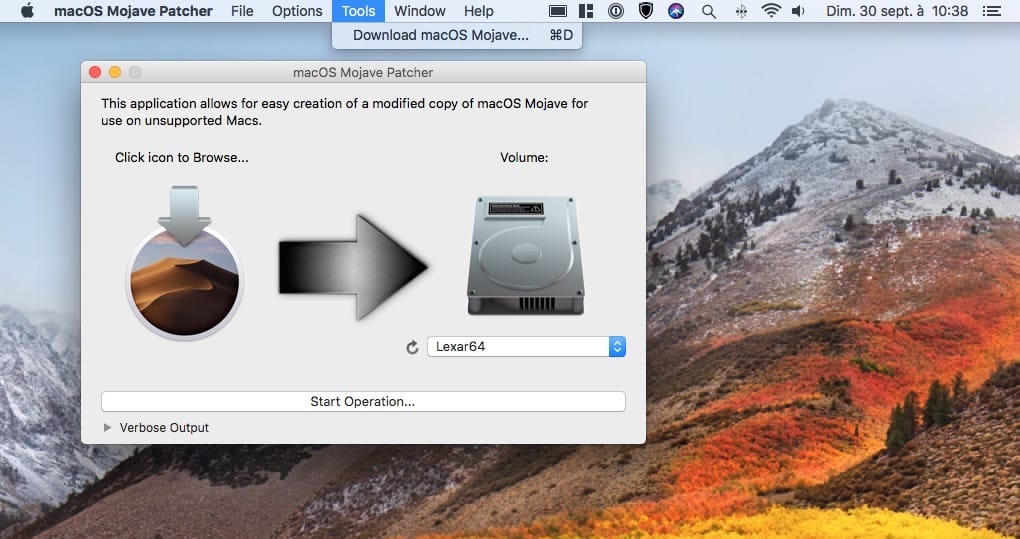
Step 8: The installation will take about 30 minutes approximately. Once the installation is successful you will see the macOS 11 Big Sur wallpaper on your Mac screen. That's it, you have installed macOS Big Sur on your unsupported Mac successfully.
Follow the above-mentioned method to install macOS 11 Big Sur on unsupported Mac devices. The method is quite easy; you just have to focus on the command line and other installation procedures.
Part 4: Alternative Method to Install Big Sur on an Unsupported Mac
The above tutorial is for users who still have access to their device. However, if your Mac is unable to boot into Desktop or you are using a Hackintosh, then you should follow the alternative method instead. In this part, we will show you how to create a macOS Big Sugr bootable USB on a Windows PC and install macOS Big Sur on unsupported Mac by using that bootable media.
Step 1: Make a full backup of important files on your Mac.
Step 2: Download a copy of UUByte DMG Editor and follow the instructions to install it on your Windows PC.
Step 3: Insert a USB flash drive into PC and open UUByte DMG Editor. Now, click the Burn tab to get into the new window.
Step 4: You will see three options on Burn windows. Please import macOS Big Sur DMG file into the program and choose the USB drive name. You can also set a new name for that USB drive. And this is optional.
Step 5: Once the setting process is completed, just click 'Burn' button located at the bottom to start burning dmg file to USB on your PC. You should wait about 10 minutes for this task.
Step 6: Plug Big Sur bootable USB on your Mac and press Power + Option combine keys to open Startup Manager. At this stage, you are able to select a booting device. Click on the USB drive and start Big Sur installation process.
This part is mainly for Windows users who want to install Big Sur on an unsupported Mac. The most important step is to create a bootable USB drive.
Troubleshooting:
If your system is showing any error message while installing the macOS Big Sur you can try these methods to fix it.
- Restart your Computer and continue with the installation.
- Make sure that your Mac’s date and time is correct.
- Check your Hard Drive to see that you have enough free space to carry out the installation.
- Make sure that the version of macOS Big Sur is up to date including the macOs installer
- Run first aid on your startup disk before installing macOS Big Sur to check any system files are damaged or not.
Summary
Download Mojave On Unsupported Macbook
You can see that it is not hard to install macOS Big Sur on an Supported Mac. Make sure that you key in the right command lines which are mentioned above, as typing a wrong command can harm your system. Enjoy the great features that come with the macOS Big Sur on your unsupported device!